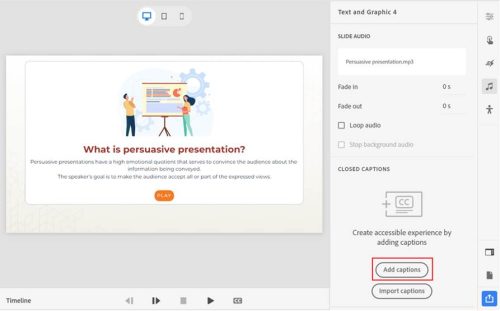
Accessibility is among the maximum essential options in nowadays’s virtual finding out setting. Closed captions are one such function that complements the accessibility of eLearning content material and improves comprehension for all rookies. The all-new Adobe Captivate supplies powerful equipment for including, uploading, and exporting closed captions. This weblog will information you during the technique of running with closed captions in Adobe Captivate.
Figuring out Closed Captions
Definition: Closed captions are on-screen textual content descriptions of the audio in a video or presentation.
Objective: Closed captions are the most important in eLearning as a result of they:
- Make eLearning available to listening to impaired rookies.
- Help in comprehension for non-native audio system.
Supported Codecs: Adobe Captivate helps more than one closed caption codecs, making it versatile and suitable with quite a lot of platforms.
- SRT (SubRip Subtitle): A broadly used layout this is suitable with maximum video gamers and platforms.
- VTT (Video Textual content Tracks): A layout designed to be used with HTML5 movies and internet packages.
Including Closed Captions in Adobe Captivate
Guide Access
You’ll manually upload closed captions immediately in Adobe Captivate by means of typing them into the instrument’s integrated captioning device. You’ll additionally alternate the illusion of the caption and practice the alternate to the slide or all slides.
- Make a selection Audio in the proper toolbar.
- Click on Upload captions within the Closed Captions
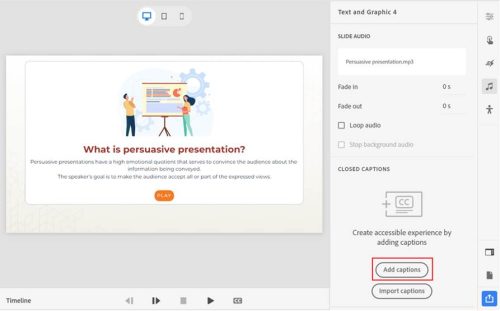
- Input a caption within the placeholder.

- Drag the playhead at the timeline to the purpose the place you need so as to add the following caption.
- Click on the +icon so as to add every other caption.

- To modify the visible attraction of the captions added, use Visible Homes inspector to regulate the environment as in step with your selection.

Uploading Captions
In case you have pre-written captions, you’ll import them into Adobe Captivate. There are two strategies of uploading captions.
Means 1: The use of Import captions within the Closed Captions segment.
- Make a selection Audio in the proper toolbar.
- Make a selection Import captions.
- Make a selection the captions record (srt, vtt, txt, or textual content) from the device.
- View the captions within the Closed Captions

Means 2: The use of Import choice from the Information menu.
- Make a selection Record > Import > Undertaking content material and closed captions.
- Make a selection the DOC record containing captions you need to import.
- Click on Open.

Troubleshooting Closed Captions
Once in a while, you could stumble upon mistakes whilst uploading closed captions. The desk under lists the mistakes and steps to mitigate them.
|
Error |
Steps to mitigate |
| Didn’t import the captions: The period of the subtitles should no longer exceed the period of the audio. | Make sure the period of the audio is greater than the caption period. Open the captions record, test the tip timing, and make sure it’s lower than or equivalent to the audio period. |
| Import Failed: Subtitles have conflicting time levels. Regulate the timing to steer clear of overlapping with different captions. | Captions have conflicting time levels. Test and alter the timing of every caption within the record. Make sure the beginning and finish occasions of every caption don’t overlap. You’ll repair the timing within the record and re-import. |
| Import Failed: Subtitle layout is mistaken. | Test the record and make sure the layout or syntax is right kind and adheres to respective SRT or VTT codecs. |
| Import Failed: Subtitle record can’t be empty. | SRT or VTT record should comprise caption texts and their timing data. |
| Import Failed: The tip time of a subtitle can’t be lower than or equivalent to its get started time. | Make sure the tip time is bigger than the beginning time and re-try. The tip time of any explicit caption will have to no longer be lower than its get started time. |
Exporting Closed Captions from Adobe Captivate
Exporting to SRT or VTT
Adobe Captivate lets you export closed captions in SRT or VTT codecs, enabling you to make use of them on quite a lot of platforms. There are two tactics to export the captions.
Means 1: The use of Export from the Closed Captions segment.
- Make a selection Audio in the proper toolbar.
- Click on Edit within the Closed Captions

- Click on Export from the caption editor panel.

- Make a selection anyone choice from SRT or VTT whilst exporting.
- Make a selection the site in your pc to avoid wasting the exported captions.
Means 2: The use of Export choice from the Information menu.
- Make a selection Record > Export > Undertaking content material and closed captions.
- Make a selection a location in your pc.

The use of Captions on Different Platforms
As soon as exported, your SRT or VTT recordsdata can be utilized on other platforms to fortify accessibility.
- Video Gamers: Add your SRT or VTT recordsdata to video gamers like VLC or QuickTime.
- eLearning Platforms: Combine captions into eLearning platforms like Moodle or Blackboard.
- Internet Programs: Use VTT recordsdata for HTML5 movies on web pages and internet packages.
Conclusion
Including closed captions for your eLearning content material in Adobe Captivate no longer best broadens your target market but in addition guarantees compliance with accessibility requirements. Whether or not you’re manually coming into captions, uploading them, or exporting them to be used on different platforms, Adobe Captivate supplies the equipment you wish to have to make your content material available and inclusive. By way of working out and using those options, you’ll create a extra attractive and efficient finding out enjoy for all customers.







