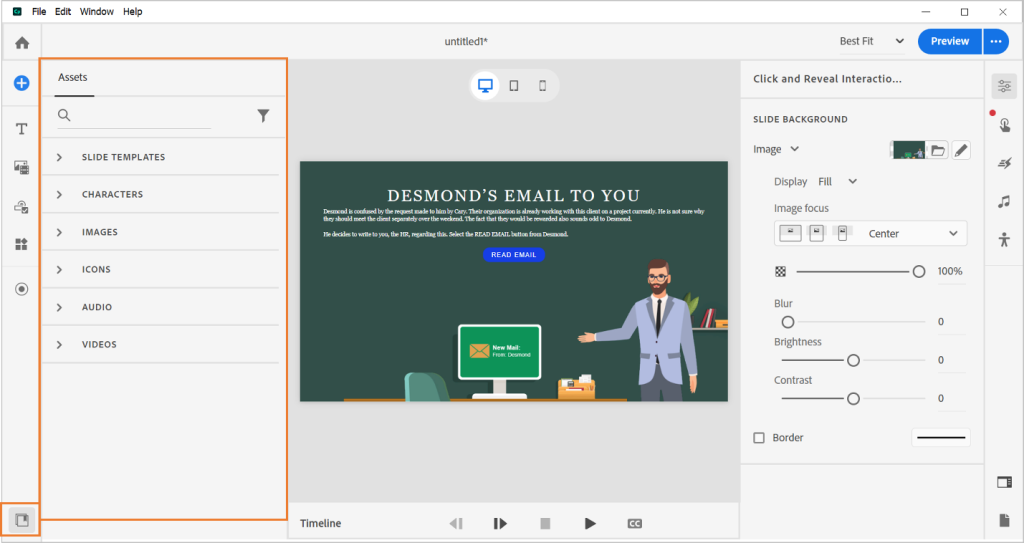
Consider your self observing a wall of textual content in an eLearning direction. No pictures, no movies, no audio, no interactive parts – simply dry paragraphs begging in your consideration.
Now image a dynamic scene: a personality explaining a posh thought, an icon collection guiding a procedure, a photograph revealing a cultural nuance, and sound results highlighting key interactions. The variation? In fact, learner engagement!
Position of Multimedia in Improving an eLearning Route
Multimedia parts assist cater to numerous finding out kinds, ignite interest, and make wisdom stick. Let’s see how:
- Breaking the textual content barrier: Research display that we retain knowledge higher when introduced via more than one sensory channels. Audio-visual parts make it more uncomplicated for newcomers to grab and consider the content material.
- Enticing numerous newcomers: All of us be informed otherwise. Visible newcomers thrive on pictures and animations, whilst auditory newcomers want audio parts. Multimedia caters to this range.
- Sparking the creativeness: Movies, pictures, and interactive parts deliver summary ideas to existence.
- Breaking language limitations: Visible parts can put across complicated ideas with out heavy reliance on textual content, making sure that newcomers from numerous linguistic backgrounds can grab the content material successfully.
- Storytelling: Multimedia permits the advent of emotional connections. Storytelling, facilitated through multimedia resonates with newcomers on a private stage.
In a position to faucet into this multimedia magic? Let’s see how Adobe Captivate’s asset library can assist simplify your adventure from visualization to implementation.
Exploring the Adobe Captivate Asset Library
The all-new Adobe Captivate gives an intensive library of slide templates, pictures, characters, icons, audio, and video clips. Let’s take a look at the important thing options of the asset library.
Streamlined Workflow
The library is to be had inside the Adobe Captivate interface, so that you don’t wish to depart your venture. This is helping scale back the improvement time and streamline the workflow. This integration guarantees that your ingenious procedure stays uninterrupted. You’ll center of attention on refining the content material fairly than in search of belongings throughout more than one platforms.
Easy Get admission to at Your Fingertips
You’ll get right of entry to the asset library through clicking the Property icon on the backside of the left navigation panel of Adobe Captivate’s UI. The Property panel lets you seek for and consider the to be had belongings.
Refreshing Property
Adobe Captivate often updates the asset library and makes recent additions to stay your classes at the innovative.
Various Classes of Property
The belongings are taken care of into six classes. Let’s take a look at every of them intimately and understand how to get right of entry to and come with them within the classes.
1.Slide Templates
Slide templates be offering an unlimited number of greater than 800 professionally designed slides having actual content material. All you want to do is make a selection an acceptable template and exchange the default content material along with your content material. Those templates prevent numerous effort and time in designing visually interesting and interactive slides from scratch. From a easy identify or textual content and symbol slide to a posh situation or a customized interactive format, those templates provide you with a really perfect place to begin to construct your direction.
|
Insert a Slide Template from the Asset Library |
Reference Screenshots |
| 1.Click on the New Slide icon (the blue plus icon) at the left navigation panel.
2. Click on Property on the backside to open the Property window. |
 |
| Choice 1: The usage of Mission View
The Mission View is chosen through default within the Property window. It presentations all of the readymade tasks known as Fast Get started Initiatives (QSPs) to be had in Adobe Captivate. 3.Use the quest box or clear out to seek out the related venture. 4. Click on the venture to view all its slides. 5. Make a choice those that you simply like (you’ll make a selection more than one templates at a time). 6.Click on Insert Slides so as to add them to the venture. |
Choice 1: The usage of Mission View
|
| Choice 2: The usage of Slide View
3.Click on the Slide View icon on the best proper of the Property window. 4.In finding the related template the usage of the quest box or filters. 5. Make a choice the one who you favor. 6.Click on Insert Slides. |
Choice 2: The usage of Slide View
|
2. Characters
Characters deliver existence into your eLearning narrative, making ideas relatable and attractive. You’ll make a choice from 29 characters every with more than one poses that fit your direction content material and target audience. You’ll use those characters as hosts/mentors taking newcomers during the direction or as characters representing quite a lot of roles in a situation or having a dialog with every different. Characters facilitate storytelling, making complicated topics extra approachable.
You’ll come with characters in slides and media blocks that improve the usage of pictures i.e., have placeholders for characters, together with:
- Persona and textual content slide
- Dialog slide
- Unmarried-character media block
- Two characters media block
|
Use a Persona from the Asset Library |
Reference Screenshots |
| 1.Insert a related slide/media block to your venture.
2.Click on the plus icon at the default persona. 3.Click on Property within the discussion field. 4.However, make a selection the nature. 5.Click on the Change Symbol icon within the Visible houses inspector. 6.Click on Property within the popup. This opens the Characters window. 7. In finding the related persona the usage of the quest box or filters. 8.Make a choice the related persona. This presentations its quite a lot of poses and expressions. 9.Make a choice the pose that you simply like. 10.Click on Change Poses so as to add it to the slide. |
   
|
3.Photographs
Photographs go beyond textual content limitations, conveying messages and ideas with have an effect on. They reinforce comprehension and retention. Adobe Captivate items quite a lot of over 850 fine quality, royalty-free pictures appropriate for various subjects. Use them as an instance key issues, improve on-screen textual content, evoke feelings that resonate along with your newcomers, or as backgrounds to reinforce the feel and appear.
You’ll come with pictures in slides, media blocks, and widgets that improve the usage of pictures i.e., have placeholders for pictures, together with:
- Creation slide
- Identify and symbol slide
- Meet the group slide
- Symbol and symbol grid media blocks
- All widgets
|
Use an Symbol from the Asset Library |
Reference Screenshots |
| There are two tactics of the usage of pictures: on a slide within the placeholder and as a slide background.
To insert a picture in a placeholder: 1.Insert the related slide/media block/widget to your venture. 2.Click on the plus icon at the default symbol. 3.Click on Property within the discussion field. 4.However, make a selection the picture. 5. Click on the Change Symbol icon within the Visible houses inspector. 6. Click on Property within the popup. This opens the Property window. 7.In finding the related symbol the usage of the quest box or filters. 8.Make a choice the picture. 9.Click on Change Symbol so as to add it to the slide. |
   |
| To insert a picture as a slide background:
1. Click on at the grey background across the degree. 2.Click on the down arrow within the SLIDE BACKGROUND segment of the Visible . 3.Click on the Symbol choice from the dropdown. 4.Click on Property within the discussion field. 5.In finding the related symbol the usage of the quest box or filters. 6.Make a choice the related symbol. 7. Click on Change Symbol to make it slide background. |
   |
4.Icons
Icons assist simplify complicated concepts into simply digestible visuals. Adobe Captivate gives a complete number of over 250 icons, starting from elementary shapes to thematic symbols. Use those icons to steer newcomers, spotlight key knowledge, or make stronger ideas. Those upload a layer of readability on your content material, helping newcomers to retain the guidelines.
You’ll come with icons in media blocks and widgets that improve the usage of icons i.e., have placeholders for icons, together with:
- SVG media block
- Click on to show widget
|
Use an Icon from the Asset Library |
Reference Screenshots |
| 1.Insert the related media block or widget to your venture.
2.Click on the icon that you simply want to exchange. 3. Click on Property within the discussion field. 4.However, make a selection all of the block. 5.Click on the Change SVG icon within the Visible houses inspector. 6.Click on Property within the popup. This opens the Property window. 7.In finding the related icon the usage of the quest box. 8. Make a choice the icon. 9.Click on Change Icon so as to add it to the slide. |
   |
5.Audio Clips
Audio performs a pivotal position in improving engagement. Adobe Captivate supplies get right of entry to to a various vary of as regards to song and sound clips. Use those clips so as to add song or sound results on your classes. This will likely help in making the training setting extra dynamic and interesting to newcomers. You’ll upload audio to a complete slide or person object on a slide except for for gadgets which are a part of widgets. The slide audio will play on slide input e.g., upload background song and object audio will play when the thing seems at the slide e.g., upload a valid impact.
|
Use an Audio Clip from the Asset Library |
Reference Screenshots |
| So as to add an audio to an object:
1.Click on at the object to which you want to upload audio. 2.Click on the down arrow subsequent to Import Audio within the Audio houses inspector. the audio clip the usage of the quest box. 7.Click on Insert Audio so as to add it to the thing. |
  |
| To insert an audio as a slide background:
1.Click on at the grey background across the degree. 2.Click on the down arrow subsequent to Import Audio within the Audio houses inspector. 3.Click on Property within the popup. This opens the Property window. 4. In finding the audio clip the usage of the quest box. 5.Roll the mouse over a clip and click on the play button to hear the audio. 6.Make a choice the clip. 7.Click on Insert Audio so as to add it to the slide. |
  |
- Video Clips
Movies create a multisensory enjoy and temporarily seize newcomers’ consideration. They upload a dynamic measurement on your classes. Adobe Captivate gives a number of over 100 video clips and animations to counterpoint your content material. Use those movies for storytelling, sensible situations, or to improve the text for visible engagement.
You’ll come with movies in media blocks that improve the usage of movies i.e., have placeholders for movies, together with:
- Slide video media block
- Video grid media block
| Use a Video Clip from the Asset Library | Reference Screenshots |
| 1.Insert the related media block to your venture.
2.Click on the plus icon that looks at the default video. 3.Click on Property within the discussion field. 4.However, make a selection the default video. 5.Click on the Upload Video tab within the Visible houses inspector. 6.Click on Property within the popup. This opens the Property window. 7.Upload the related video the usage of the quest box on the best. 8.Click on at the video to make a choice and preview it. 9.Click on Change Video so as to add it to the slide. |
   |
That was once a glimpse into the brand new Adobe Captivate’s meticulously curated asset library. Its intuitive interface, numerous contents, and seamless integration empower you to craft classes that depart an enduring have an effect on. The library will give you get right of entry to to 1000’s of belongings at no cost, simplifying your adventure from creativeness to implementation. It additionally is helping considerably scale back the improvement value and succeed in higher ROI. Are you in a position to release never-ending ingenious probabilities the usage of the asset library?













